Quotes of the day
"When handling Ram try not to touch the gold connections, as they can be easily damaged." Computer 101 : Why PC crash? Part 2 : Bad Ram
Computer 101 : Why PC crash? Part 2 : Bad Ram
Now we're gonna talk about another reason why PC crash
Part 2 : Bad Ram
Ram (random-access memory) problems might bring on the blue screen of death with a message saying Fatal Exception Error. A fatal error indicates a serious hardware problem. Sometimes it may mean a part is damaged and will need replacing.
But a fatal error caused by Ram might be caused by a mismatch of chips. For example, mixing 70-nanosecond (70ns) Ram with 60ns Ram will usually force the computer to run all the Ram at the slower speed. This will often crash the machine if the Ram is overworked.
One way around this problem is to enter the BIOS settings and increase the wait state of the Ram. This can make it more stable. Another way to troubleshoot a suspected Ram problem is to rearrange the Ram chips on the motherboard, or take some of them out. Then try to repeat the circumstances that caused the crash. When handling Ram try not to touch the gold connections, as they can be easily damaged.
Parity error messages also refer to Ram. Modern Ram chips are either parity (ECC) or non parity (non-ECC). It is best not to mix the two types, as this can be a cause of trouble.
EMM386 error messages refer to memory problems but may not be connected to bad Ram. This may be due to free memory problems often linked to old Dos-based programmes.
Related Topic :
Computer 101 : Why PC crash? Part 1 : Hardware Conflict
See tips no 19 for memory test on this post
Installing RAM in your Laptop
Before You Buy Computer Memory Upgrades
Computer 101 : Why PC crash? Part 1 : Hardware Conflict
Have you ever found your PC suddenly stop running? or got the notorious blue screen of death? or even restarting by itself ? If you haven't, consider yourself very lucky :D
I'm gonna share to you about reasons why you get those very annoying and depressing momment
What can you do? More importantly, how can you prevent it happening?
Part 1 : Hardware conflict
The number one reason why Windows crashes is hardware conflict. Each hardware device communicates to other devices through an interrupt request channel (IRQ). These are supposed to be unique for each device. For example, a printer usually connects internally on IRQ 7. The keyboard usually uses IRQ 1 and the floppy disk drive IRQ 6. Each device will try to hog a single IRQ for itself. If there are a lot of devices, or if they are not installed properly, two of them may end up sharing the same IRQ number. When the user tries to use both devices at the same time, a crash can happen.
 The way to check if your computer has a hardware conflict is through the following route:
The way to check if your computer has a hardware conflict is through the following route: * Start-Settings-Control Panel-System-Device Manager.
Often if a device has a problem a yellow '!' appears next to its description in the Device Manager. Highlight Computer (in the Device Manager) and press Properties to see the IRQ numbers used by your computer. If the IRQ number appears twice, two devices may be using it.
Sometimes a device might share an IRQ with something described as 'IRQ holder for PCI steering'. This can be ignored. The best way to fix this problem is to remove the problem device and reinstall it.
Sometimes you may have to find more recent drivers on the internet to make the device function properly. A good resource is http://www.driverguide.com/. If the device is a soundcard, or a modem, it can often be fixed by moving it to a different slot on the motherboard (be careful about opening your computer, as you may void the warranty).
When working inside a computer you should switch it off, unplug the mains lead and touch an unpainted metal surface to discharge any static electricity.
To be fair to Microsoft, the problem with IRQ numbers is not of its making. It is a legacy problem going back to the first PC designs using the IBM 8086 chip. Initially there were only eight IRQs. Today there are 16 IRQs in a PC. It is easy to run out of them. There are plans to increase the number of IRQs in future designs.
23 Ways To Speed Up Windows XP
1.) To decrease a system's boot time and increase system performance, use the money you save by not buying defragmentation software -- the built-in Windows defragmenter works just fine -- and instead equip the computer with an Ultra-133 or Serial ATA hard drive with 8-MB cache buffer.
2.) If a PC has less than 512 MB of RAM, add more memory. This is a relatively inexpensive and easy upgrade that can dramatically improve system performance.
3.) Ensure that Windows XP is utilizing the NTFS file system.
If you're not sure, here's how to check:
First, double-click the My Computer icon, right-click on the C: Drive, then select Properties. Next, examine the File System type; if it says FAT32, then back-up any important data. Next, click Start, click Run, type CMD, and then click OK. At the prompt, type CONVERT C: /FS:NTFS and press the Enter key.
This process may take a while; it's important that the computer be uninterrupted and virus-free. The file system used by the bootable drive will be either FAT32 or NTFS. I highly recommend NTFS for its superior security, reliability, and efficiency with larger disk drives.
4.) Disable file indexing. The indexing service extracts information from documents and other files on the hard drive and creates a "searchable keyword index." As you can imagine, this process can be quite taxing on any system.
Here's how:
First, double-click the My Computer icon. Next, right-click on the C: Drive, then select Properties. Uncheck "Allow Indexing Service to index this disk for fast file searching." Next, apply changes to "C: subfolders and files," and click OK. If a warning or error message appears (such as "Access is denied"), click the Ignore All button.
5.) Update the PC's video and motherboard chipset drivers. Also, update and configure the BIOS.
6.) Empty the Windows Prefetch folder every three months or so. Windows XP can "prefetch" portions of data and applications that are used frequently. This makes processes appear to load faster when called upon by the user. That's fine. But over time, the prefetch folder may become overloaded with references to files and applications no longer in use. When that happens, Windows XP is wasting time, and slowing system performance, by pre-loading them. Nothing critical is in this folder, and the entire contents are safe to delete.
7.) Once a month, run a disk cleanup.
Here's how:
Double-click the My Computer icon. Then right-click on the C: drive and select Properties. Click the Disk Cleanup button -- it's just to the right of the Capacity pie graph -- and delete all temporary files.
8.) In your Device Manager, double-click on the IDE ATA/ATAPI Controllers device, and ensure that DMA is enabled for each drive you have connected to the Primary and Secondary controller. Do this by double-clicking on Primary IDE Channel. Then click the Advanced Settings tab. Ensure the Transfer Mode is set to "DMA if available" for both Device 0 and Device 1. Then repeat this process with the Secondary IDE Channel.
9.) Upgrade the cabling. As hard-drive technology improves, the cabling requirements to achieve these performance boosts have become more stringent. Be sure to use 80-wire Ultra-133 cables on all of your IDE devices with the connectors properly assigned to the matching Master/Slave/Motherboard sockets. A single device must be at the end of the cable; connecting a single drive to the middle connector on a ribbon cable will cause signaling problems. With Ultra DMA hard drives, these signaling problems will prevent the drive from performing at its maximum potential. Also, because these cables inherently support "cable select," the location of each drive on the cable is important. For these reasons, the cable is designed so drive positioning is explicitly clear.
10.) Remove all spyware from the computer. Use free programs such as AdAware by Lavasoft or SpyBot Search & Destroy. Once these programs are installed, be sure to check for and download any updates before starting your search. Anything either program finds can be safely removed. Any free software that requires spyware to run will no longer function once the spyware portion has been removed; if your customer really wants the program even though it contains spyware, simply reinstall it. For more information on removing Spyware visit this Web Pro News page.
11.) Remove any unnecessary programs and/or items from Windows Startup routine using the MSCONFIG utility.
Here's how:
First, click Start, click Run, type MSCONFIG, and click OK. Click the StartUp tab, then uncheck any items you don't want to start when Windows starts. Unsure what some items are? Visit the WinTasks Process Library. It contains known system processes, applications, as well as spyware references and explanations. Or quickly identify them by searching for the filenames using Google or another Web search engine.
12.) Remove any unnecessary or unused programs from the Add/Remove Programs section of the Control Panel.
13.) Turn off any and all unnecessary animations, and disable active desktop. In fact, for optimal performance, turn off all animations. Windows XP offers many different settings in this area. Here's how to do it: First click on the System icon in the Control Panel. Next, click on the Advanced tab. Select the Settings button located under Performance. Feel free to play around with the options offered here, as nothing you can change will alter the reliability of the computer -- only its responsiveness.
14.) If your customer is an advanced user who is comfortable editing their registry, try some of the performance registry tweaks offered at Tweak XP.
15.) Visit Microsoft's Windows update site regularly, and download all updates labeled Critical. Download any optional updates at your discretion.
16.) Update the customer's anti-virus software on a weekly, even daily, basis. Make sure they have only one anti-virus software package installed. Mixing anti-virus software is a sure way to spell disaster for performance and reliability.
17.) Make sure the customer has fewer than 500 type fonts installed on their computer. The more fonts they have, the slower the system will become. While Windows XP handles fonts much more efficiently than did the previous versions of Windows, too many fonts -- that is, anything over 500 -- will noticeably tax the system.
18.) Do not partition the hard drive. Windows XP's NTFS file system runs more efficiently on one large partition. The data is no safer on a separate partition, and a reformat is never necessary to reinstall an operating system. The same excuses people offer for using partitions apply to using a folder instead. For example, instead of putting all your data on the D: drive, put it in a folder called "D drive." You'll achieve the same organizational benefits that a separate partition offers, but without the degradation in system performance. Also, your free space won't be limited by the size of the partition; instead, it will be limited by the size of the entire hard drive. This means you won't need to resize any partitions, ever. That task can be time-consuming and also can result in lost data.
19.) Check the system's RAM to ensure it is operating properly. I recommend using a free program called MemTest86. The download will make a bootable CD or diskette (your choice), which will run 10 extensive tests on the PC's memory automatically after you boot to the disk you created. Allow all tests to run until at least three passes of the 10 tests are completed. If the program encounters any errors, turn off and unplug the computer, remove a stick of memory (assuming you have more than one), and run the test again. Remember, bad memory cannot be repaired, but only replaced.
20.) If the PC has a CD or DVD recorder, check the drive manufacturer's Web site for updated firmware. In some cases you'll be able to upgrade the recorder to a faster speed. Best of all, it's free.
21.) Disable unnecessary services. Windows XP loads a lot of services that your customer most likely does not need. To determine which services you can disable for your client, visit the Black Viper site for Windows XP configurations.
22.) If you're sick of a single Windows Explorer window crashing and then taking the rest of your OS down with it, then follow this tip:
open My Computer, click on Tools, then Folder Options. Now click on the View tab. Scroll down to "Launch folder windows in a separate process," and enable this option. You'll have to reboot your machine for this option to take effect.
23.) At least once a year, open the computer's cases and blow out all the dust and debris. While you're in there, check that all the fans are turning properly. Also inspect the motherboard capacitors for bulging or leaks. For more information on this leaking-capacitor phenomena, you can read numerous articles on my site.
Following any of these suggestions should result in noticeable improvements to the performance and reliability of your customers' computers. If you still want to defrag a disk, remember that the main benefit will be to make your data more retrievable in the event of a crashed drive.
Windows Vista Service Pack 2 Beta Released (Download Link Included)
The visual sophistication of Windows Vista helps streamline your computing experience by refining common window elements so you can better focus on the content on the screen rather than on how to access it. The desktop experience is more informative, intuitive, and helpful. And new tools bring better clarity to the information on your computer, so you can see what your files contain without opening them, find applications and files instantly, navigate efficiently among open windows, and use wizards and dialog boxes more confidently.
Download : Windows Vista Service Pack 2 Beta - (32-bit) (434 MB)
Download : Windows Vista Service Pack 2 Beta - (64-bit) (726 MB)
Download : Windows Vista Service Pack 2 Beta DVD-ISO (1228.8 MB)
Windows Vista Ultimate (PRODUCT) RED and AIDS in Africa

Starting on December 15th, people will be able to purchase the standalone version of Windows Vista Ultimate (PRODUCT) RED and fight to help eliminate AIDS in Africa at no extra cost. Microsoft will contribute a portion of the profits to the Global Fund. To date - (PRODUCT) RED™ partners and events together have contributed more than $115 million to support Global Fund-financed programs that positively impact the lives of people affected by HIV AND AIDS in Africa. (RED)™ money provides access to education, nutrition, counseling, medical services, and the two pills a day individuals need to stay alive.
The latest version of Windows Vista Ultimate (PRODUCT) RED includes brand new exclusive content from (PRODUCT) RED partners to personalize the desktop: Emporio Armani clock gadget and Hallmark wallpapers, (RED)™ and Africa-inspired graphics, new (RED)™ words screen savers and more.
Dell continues to be a (PRODUCT) RED partner and will be integrating the updated content into their future Dell XPS (PRODUCT) RED PCs for customers who choose Windows Vista Ultimate (PRODUCT) RED.
(PRODUCT) RED continues to gain momentum. Earlier this month Starbucks joined as a (PRODUCT) RED partner. (RED)WIRE™ also launched, a digital music magazine offering exclusive tracks from artists like R.E.M. and Keith Urban with a $5 per month membership fee. Half your membership fee for (RED)WIRE goes to buy medicine to keep people living with HIV in Africa alive.
College students can also take advantage of a new Ultimate Steal offer and grab a copy of Windows Vista Ultimate (PRODUCT) RED today for $64.95
Introducing the Brand New Windows Vista Ultimate EditionVersion (RED)
"(RED) is not a charity. It's a business model. Before there was a (RED), private sector contribution to the Fund was $6 million," Susan Smith-Ellis, chief executive of (RED) revealed to Microsoft Watch, adding that contributions jumped to $54 million, mainly due to (PRODUCT) RED. "Dell and Microsoft give us exposure in 30 countries on five continents."

Windows 7 Build 6956 Leaked !!!
Another possibility that is outlined would be the following:
extract HEC.rar, you can get a .VHD image.
Use WinMount3, extract .VHD image to a new ntfs disk.
Use VistaBootPro, add the disk to your boot menu.
see also :
Windows 7 - the next Windows

Microsoft's Ben Fathi stated on 9 February 2007 that the focus of the operating system was still being worked out, and he could only hint at some possibilities:
“We're going to look at a fundamental piece of enabling technology. Maybe it's hypervisors. I don't know what it is [...] Maybe it's a new user interface paradigm for consumers.”
Microsoft's Hilton Locke stated on his blog that touch features are going to be central.
“I will say that if you are impressed by the 'touch features' in the iPhone, you'll be blown away by what's coming in Windows 7. Now if only we could convince more OEMs that Windows Touch Technology is going to drive their sales.”
Bill Gates, in an interview with Newsweek, suggested that the next version of Windows would "be more user-centric." When asked to clarify what he meant, Gates said:
“That means that right now when you move from one PC to another, you've got to install apps on each one, do upgrades on each one. Moving information between them is very painful. We can use Live Services to know what you're interested in. So even if you drop by a [public] kiosk or somebody else's PC, we can bring down your home page, your files, your fonts, your favorites and those things. So that's kind of the user-centric thing that Live Services can enable. [Also,] in Vista, things got a lot better with [digital] ink and speech, but by the next release there will be a much bigger bet. Students won't need textbooks; they can just use these tablet devices. Parallel computing is pretty important for the next release. We'll make it so that a lot of the high-level graphics will be just built into the operating system. So we've got a pretty good outline.”
Gates later said that Windows 7 will also focus on performance improvements:
“We're hard at work, I would say, on the next version, which we call Windows 7. I'm very excited about the work being done there. The ability to be lower power, take less memory, be more efficient, and have lots more connections up to the mobile phone, so those scenarios connect up well to make it a great platform for the best gaming that can be done, to connect up to the thing being done out on the Internet, so that, for example, if you have two personal computers, that your files automatically are synchronized between them, and so you don't have a lot of work to move that data back and forth.”
Senior Vice President Bill Veghte stated that Windows 7 will not have the kind of compatibility issues with Vista that Vista has with previous versions:
“You've let us know you don't want to face the kinds of incompatibility challenges with the next version of Windows you might have experienced early with Windows Vista. As a result, our approach with Windows 7 is to build off the same core architecture as Windows Vista so the investments you and our partners have made in Windows Vista will continue to pay off with Windows 7. Our goal is to ensure the migration process from Windows Vista to Windows 7 is straightforward.”
Speaking about Windows 7 on 16 October 2008, Microsoft CEO Steve Ballmer confirmed compatibility between Vista and Windows 7:
“Our next release of Windows will be compatible with Vista. The key is let’s get on with it. We’ll be ready when you want to deploy Windows 7.”
Ballmer also confirmed the relationship between Vista and Windows 7, indicating that Windows 7 will be an improved version of Vista.
Microsoft aims Windows 7 release for 2009 holiday season
Taken from news.cnet.com by Ina Fried
The slides and Howe's presentation appeared to confirm what has been widely speculated--but something Microsoft has not outright said--namely that Windows 7 is aimed to ship around mid-year, in time to be on machines that ship for the 2009 holiday buying season. After the session, Howe essentially confirmed that Microsoft is aiming Windows 7 for the holidays.
"Definitely the holiday focus is going to be on 7," Howe told me.
Registry Cleaner >> Boost Operating Speed - Repair ActiveX, DLL, Runtime Errors - Stop System Crashes
A Registry Cleaner is a specialized software tool used to safely clean out and repair the Windows Registry. The Windows Registry is a database which stores configuration settings for all hardware, selected system options, memory setup and software installed on your computer. This includes user preferences, settings and licence information.
Manually editing the registry is extremely dangerous for your computer's operating system. It reaaaaally not recommended for n00b (like me). However, problems can also occur if the registry is not regularly maintained. If you don't fix registry problems as they arise or don't try to prevent them from occurring at all, then your computer system may begin experiencing system crashes, stalls or slower operating speeds. If you place high importance on fixing registry problems and preventing system crashes you'll end up with greatly improved system stability and operating speeds.
The Windows Add/Remove Programs utility and even official software uninstallers do not thoroughly clean your registry entries. A registry cleaner is a tool that allows you to get rid of troublesome and obsolete registry entries created by software and drivers that were not properly uninstalled in the past. It does not require any technical expertise to use it so don't be concerned about any limitation in computing knowledge.
As well as fixing registry problems, an even bigger advantage of having a good quality registry cleaning tool is that it can prevent problems from occurring in the first place. It will help you to repair and prevent many types of computer errors including ActiveX, DLL and runtime errors. Regardless of how old your computer system is or how it's used, there are many good reasons for cleaning an error-prone registry.
Some good reasons to clean your registry:
- you frequently install and uninstall programs
- you uninstalled programs that were never completely uninstalled
- you have Spyware or Adware programs that you can't uninstall
- you have uninstalled hardware
- you have unused drivers on your system
I'm not suggesting a specific registry cleaner here, just search by google, you'll find plenty of them. If you're too lazy to do that (sigh) this the search result for you
A good quality registry cleaner should also be able to detect:
- Missing startup programs
- Missing file associations
- Invalid application paths
- Invalid device drivers
- Missing help files
- Missing DLL files
- Missing system fonts
Top 9 Tweaks, Tips, and Tricks for Windows Vista
- If you’re annoyed by Internet Explorer’s incessant barking that you’ve lowered your security settings (like, if you’re a non-paranoid expert), launch “gpedit.msc” from either the Run command or Start Search field, navigate through Local Computer Policy / Computer Configuration / Administrative Templates / Windows Components / Internet Explorer. In the rightmost pane, double-click “Turn off the Security Settings Check feature” and set it to Enabled.
- If Internet Explorer’s Information Bar also annoys you, you can turn it off (again) in the Group Policy Object Editor (gpedit.msc) through Local Computer Policy / Computer Configuration / Administrative Templates / Windows Components / Internet Explorer / Security Features. In the rightmost pane, double-click “Internet Explorer Processes” and set it to Disabled. Sweet!
- Read the Background on Backgrounds if you’re a performance junkie. Don’t set your wallpaper through Internet Explorer ever again! Now that Windows supports JPG wallpapers, there’s absolutely no need (or excuse) for using BMPs anymore.
- If you insist on keeping UAC (User Account Control) turned on for yourself, you might care to make the elevation prompts a bit less visually jarring. Brandon told me about this one, even though I have UAC turned off. Launch the Local Security Policy manager (secpol.msc), and navigate through Security Settings / Local Policies / Security Options. In the rightmost pane, scroll to the bottom and double-click “User Account Control: Switch to the secure desktop when prompting for elevation.” Disable it, and you can keep UAC turned on without getting turned off by the embarrassingly craptacular Aero Basic theme.
- Vista can send you emails! The Computer Management tool can still be accessed by right-clicking “Computer” and selecting “Manage” from the menu. However, now you can attach a task to any event. Try navigating through System Tools / Event Viewer / Windows Logs / Application. Now, go ahead and select an event - then look to the rightmost pane and click “Attach Task to This Event.” Name it whatever, describe it however, click through the next step, then in the Action step, you’ll see the “Send an e-mail” option.
- The Windows Task Manager gives you a lot more troubleshooting information in Vista. Flip to the Processes tab, and in the View menu, click “Select Columns” and add Description, Command Line, and Image Path Name. Moreover, when you right-click a process, you can select either “Go to Service(s)” or “Open File Location.” These are all long overdue options.
- This one’s interesting. Open up the Date and Time Control Panel applet. Flip to the “Additional Clocks” tab. There, you can configure two more clocks from different time zones. They’ll appear in the tooltip when you hover over the Taskbar clock. No additional software (or silly sidebar widgets) necessary.
- Applicable in other versions of Windows, I’m going to throw it in here for good measure. Create a shortcut to RegSvr32.exe in your SendTo folder. To get there quickly, enter “shell:sendto” in the Run command dialog or Start Search field. Now, when you wanna register a DLL or OCX file with the system, you can select it/them and “Send To” the RegSvr32 shortcut.
- I figured I’d round out my first set of Windows Vista tips and tricks with a tiny bit of eye candy. It doesn’t beat Picasa, but the Windows Photo Gallery is better than nothing. Once it’s indexed all your photos, click the icon next to the Search field and turn on the “Table of Contents.” That’s kinda nifty.
Disable Shortcut Icon Arrow Overlay in Windows Vista
Default:
Shortcut Arrow Removed:
Note: Because so many people have written in about problems with the registry tweaks, I'm going to suggest that you use the FrameworkX application first, and I'm removing the registry tweaks from this page.
Preferred Method: Using Vista Shortcut Overlay Remover utility
You can download a small, free utility from Frameworkx.com that will easily let you remove the shortcut arrows without having to do any registry patches. See how easy it is:
Remove Optional and Probably Unnecessary Windows Vista Components
Open up Control Panel and go to the Programs and Features section. Find the link for "Turn Windows features on or off" (or you could just search for it)
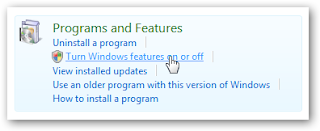
This dialog is quite self-explanatory… uncheck the things you don't want, and hit the OK button. Depending on the version of Vista you are running you might not see everything in the list.

Guidelines, Not Set In Stone
Just to get you started, here's a few tips on what an average user might want to enable or disable. The rules will be different for everybody, depending on your applications and needs, so don't take these as absolute.
- ActiveX Installer Service
No
Do you really want anything to do with ActiveX? - Indexing Service
No
This is the old indexing service that is no longer needed in Vista. - Internet Information Service
No
Used for hosting websites on your computer. - Microsoft .NET Framework 3.0
No
Used for the new .NET 3.0 components, but only really needed for programmers. - Microsoft Message Queue (MSMQ) Server
No
Used by programmers as a way to reliably queue messages. - Print Services
No
You only need this if you use internet printers and like to kill trees. Our rainforests are depending on you disabling this service. - Remote Differential Compression
Maybe
This is likely required for utilities that use the network to download files. If it is enabled, don't mess with it. - Removable Storage Management
No
The only reason you'd need this is if you are restoring from old NTBACKUP files. - RIP Listener
No
You won't need this, it's a routing protocol. - Services for NFS
No
This can be used to map a drive to a linux NFS server. Unlikely you'd need it since Samba works so well. - SNMP Feature
No
This is used for management systems in workplace networks. You don't need it. - Subsystem for UNIX-based Applications
No
This is used for compatibility with certain applications based on UNIX… you don't need it. - Tablet PC Optional Components
Maybe
If you have a Tablet PC, you should enable this. If you don't, you may still want to because this includes the Snipping Tool. - Telnet Client
AVOID
You should never use telnet. Ever. - Telnet Server
AVOID
You should never use telnet. Ever. - TFTP Client
AVOID
TFTP was used by many of the early internet worms… there's a reason it's disabled by default. - Windows DFS Replication Service
No
This is only really used in work environments. Don't bother with this if you are a home user. - Windows Fax and Scan
No
Why anybody still faxes anything is beyond me. - Windows Meeting Space
No
If you don't use Windows Meeting Space or the "People Near Me" feature, don't bother with this. - Windows PowerShell
No
PowerShell is a more advanced command line geared towards programmers and system administrators. - Windows Process Activation Service
Probably
This is likely required to support some .NET applications, so I wouldn't change whatever it's currently set to. - Windows Ultimate Extras
Maybe
If you like the extras, then enable them. (Ultimate Only)
Games
Why Not
Your productivity can only increase with Spider Solitaire on your computer.
What is svchost.exe And Why Is It Running?
Why Are There So Many svchost.exes Running?


The problem with using the command line method is that you don't necessarily know what these cryptic names refer to.
Checking in Task Manager in Vista

This will flip over to the Services tab, where the services running under that svchost.exe process will be selected:

The great thing about doing it this way is that you can see the real name under the Description column, so you can choose to disable the service if you don't want it running.
Using Process Explorer in Vista or XP
You can use the excellent Process Explorer utility from Microsoft/Sysinternals to see what services are running as a part of a svchost.exe process.
Hovering your mouse over one of the processes will show you a popup list of all the services:

Or you can double-click on a svchost.exe instance and select the Services tab, where you can choose to stop one of the services if you choose.

Disabling Services
Open up Services from the administrative tools section of Control Panel, or type services.msc into the start menu search or run box.
Find the service in the list that you'd like to disable, and either double-click on it or right-click and choose Properties.

Change the Startup Type to Disabled, and then click the Stop button to immediately stop it.

You could also use the command prompt to disable the service if you choose. In this command "trkwks" is the Service name from the above dialog, but if you go back to the tasklist command at the beginning of this article you'll notice you can find it there as well.
sc config trkwks start= disabled
Hopefully this helps somebody!
Enable Hidden BootScreen in Windows Vista
If you really want a better boot screen, you can check out my article on creating a custom boot logo.
Here's the default boot screen:
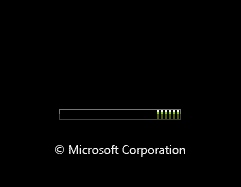

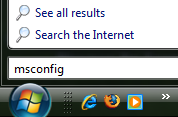
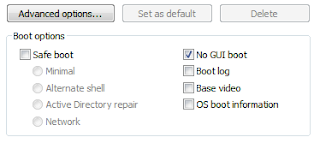 Hit OK and reboot the computer. You should see the new boot screen immediately.
Hit OK and reboot the computer. You should see the new boot screen immediately.Note: You may get a Windows Defender error on the next startup. You can enable the system config utility using the tray icon and this error will go away. (http://www.howtogeek.com/)
Create a Custom Boot Logo for Windows Vista
If you are a desktop customization kinda guy, one of the first things you'll want to figure out is how to create a customized boot logo. There's a little utility that you can use to create the boot logo formats.
DO NOT DOWNLOAD THIS UTILITY IF YOU HAVE VISTA SP1
First you'll need to download the Vista Boot Logo Generator 1.1 utility, which we'll use to create the correct logo image type. Once it's installed, you need to make sure that you run the application as administrator:
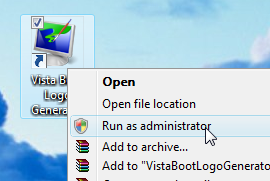
We should choose an appropriate logo file. Since I'm a big fan of linux, and not as big a fan of Windows Vista, I chose an image of Tux making windows suck that I found over here.
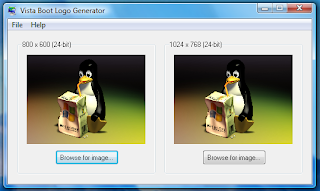
Choose two versions of the image, one needs to be 800×600 at 24 bit color, and the other 1024×768 at the same color depth. Both files must be in Bitmap(BMP) format. Save the file somewhere like your desktop, because we can't yet copy directly to the correct directory, until we take ownership of the file.
To take ownership of the file, you'll have to open an administrator command prompt. (type cmd into the start menu search box, and hit Ctrl+Shift+Enter), and then run this command:
takeown /f C:\Windows\System32\en-US\winload.exe.mui
Now run this command, substituting geek for your username:
cacls C:\Windows\System32\en-US\winload.exe.mui /G geek:F
Now copy the file that you created into the C:\windows\system32\en-US\ directory. Make sure you choose the overwrite option.
Now you'll need to use the msconfig utility. Just type msconfig into the start menu search box, and then click the Boot tab:
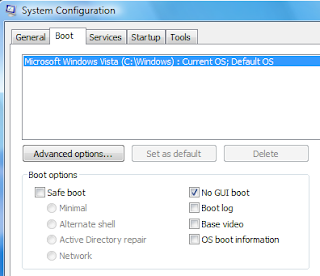
Check the "No GUI boot" option, and we're all ready to reboot and test it out. Sweet!
(http://www.howtogeek.com/)
Customize Your Windows Vista Logon Screen
All you have to do is download and install the utility, and click the apply button to immediately see the changes. (It will lock your computer to show you, so you'll have to use your password to unlock it)



Download LogonStudio from Stardock (Free)
Latest MSI Netbooks With Higher Specs

BenQ Launches 10.1-inch Netbook in Taiwan and China

Asus N10J Gaming Netbook

Kouziro Frontier Netbook

Gigabyte M912x GoldenRod

New MSI Wind Netbooks in France

The MSI Wind U115 offers the same specification except Atom Z530 CPU, up to 2GB RAM, HDD or up to 32GB SSD, and supports Bluetooth 2.0 EDR. [Netbook3G]
Brando Offers Laptop Cooler with USB Hub and HDD Slot

Here is the latest gadget from Brando that comes in the form of a laptop cooler. What makes this cooling pad special is that it comes with three USB ports and one SATA HDD Slot. Measuring 300mm x 252mm x 32mm and weights at 504grams, the cooling pad has two large fans to keep your laptop chilled. You can plug any 2.5 inch SATA hard drive to extend your storage conveniently (support up to 250GB SATA HDD). Brando’s latest USB Notebook Cooling Pad is priced at $33. [Brando]

Alienware - Area-51 7500 Desktop review

Hyperbole aside, Alienware has redefined what is cool and this latest manifestation of the Area-51 7500 desktop is guaranteed to enhance its reputation as a market leader when it comes to style and raw gaming power.
From the moment you winch the revamped P2 chassis out of the box - do not attempt this alone - and plug in the power (all 1,000W of it), you can't fail to be impressed by the glowing alien heads on the sides and front and the sleek silver ventilation panels. The front panel smoothly slides sideways and rotates to reveal a 20x Dual Layer DVD Writer and a 28-in-1 memory card reader, while beneath are some repositioned USB ports, a FireWire port, microphone and headphone sockets.
Removing the side panels is a simple matter of lifting two levers (though they're fiddly to get back on) and then you can gaze at one of the tidiest interiors you're ever likely to encounter. If you were ever in doubt about who this monster was intended to please, then the packaging also contains a Logitech G9 Gaming Keyboard with matching Logitech G9 Laser Gaming Mouse.
The motherboard has been upgraded to an Nvidia nForce 680i SLI and embedded within are dual 768MB Nvidia GeForce 8800 GTX SLI-enabled graphics cards. Driving this beast is an Intel Core 2 Extreme QX6850 3.0GHz CPU with 8MB Cache and 1333MHz FSB, allied to high performance 2GB DDR2 SDRAM (optionally 4GB) running at 800MHz.
High definition 7.1 audio is included as standard but you can upgrade to a Creative Sound Blaster X-Fi Xtreme Gamer for an additional £58. Other enthusiast essentials that could be added include a 6x Blu-Ray drive and storage to the tune of 2.0 TB Serial-ATA 3 hard drives running at 7,200 RPM with 32MB cache.
Which brings us to the Big Question - how does it perform? We loaded up with F.E.A.R., which always sorts the men from the boys, and the results were astounding: minimal loading times, cut-scenes performed smoothly without a hint of judder (a rare event), pictures were sharp, actions seemless and sound panoramic.
Playing Crysis was like being in a movie and we were shivering in the cold with Lost Planet: Extreme Condition. Let's be honest, hardcore gamers, do you need to look anywhere else? Now you just have to win the lottery to pay for all the extras....
Alienware computers are never cheap but if you don't mind parting with serious chunks of your salary, you'll end up with the coolest style icon with gaming power to match.
Jointech J-Pro JL7100 $99 Mini Laptop

Sony VAIO FW 16.4 Inch Laptop

System performance is one category that this notebook really shines. Even with a 5400rpm hard drive, the notebook performed quite well throughout various activities including watching Blu-ray movies, playing a few games, and installing applications. The Intel Centrino 2 platform no doubt had a hand in this, and gave us some impressive performance benchmarks. PCMark05 was into the 6,000 range and 3DMark06 was around 2,600.
Lenovo G430 Sneak Peek

Fujitsu U2010 Menlow Notebook

Samsung Mobile PC Q1U-CMXP and Q1UP-V

System Restore, my saviour^^
Ok, dont panic yet, i try to restart my pc. Strange... the shutdown proccess looked a little bit different -_-a. After booting proccess completed, i just found i cant get in to windows again. I always got error message in login screen. After several attempt, i gave up :( .
I restart my pc again and login to safe mode. And without any hesitation, i restore my pc to several weeks before :( . After few minutes of waiting... taadaaa, my windows is back and running : ) Many of my installed programs has gone, but that's ok.
So guys, maybe this's look like simple and easy to forget, but system restore can be very helpfull in such a critical time like that. Just remember to create a restore point every week : )
How to create a restore point :
- Click system restore from start windows > program > accessories > system tools
- There'll be a choice, to create a restore point or restore computer to a restore point
- Choose create a restore point
- Put a description the click OK, done
How to restore your computer :
- Click system restore from start windows > program > accessories > system tools
- Choose restore computer to a restore point
- Choose the restore point that you have created or outomatically created by windows after you install someting
- Windows will restart and done
5 ways to speed up your PC
Free up disk space
By freeing disk space, you can improve the performance of your computer. The Disk Cleanup tool helps you free up space on your hard disk. The utility identifies files that you can safely delete, and then enables you to choose whether you want to delete some or all of the identified files.Use Disk Cleanup to:
•Remove temporary Internet files.
•Remove downloaded program files (such as Microsoft ActiveX controls and Java applets).
•Empty the Recycle Bin.
•Remove Windows temporary files.
•Remove optional Windows components that you don't use.
•Remove installed programs that you no longer use.
Tip: Typically, temporary Internet files take the most amount of space because the browser caches each page you visit for faster access later.
To use Disk Cleanup
1.Click Start, point to All Programs, point to Accessories, point to System Tools, and then click Disk Cleanup. If several drives are available, you might be prompted to specify which drive you want to clean.

2.In the Disk Cleanup for dialog box, scroll through the content of the Files to delete list.
Choose the files that you want to delete.

3.Clear the check boxes for files that you don't want to delete, and then click OK.
4.When prompted to confirm that you want to delete the specified files, click Yes.
After a few minutes, the process completes and the Disk Cleanup dialog box closes, leaving your computer cleaner and performing better.
Speed up access to data
Disk fragmentation slows the overall performance of your system. When files are fragmented, the computer must search the hard disk when the file is opened to piece it back together. The response time can be significantly longer.
Disk Defragmenter is a Windows utility that consolidates fragmented files and folders on your computer's hard disk so that each occupies a single space on the disk. With your files stored neatly end-to-end, without fragmentation, reading and writing to the disk speeds up.
When to run Disk Defragmenter
In addition to running Disk Defragmenter at regular intervals—monthly is optimal—there are other times you should run it too, such as when:
•You add a large number of files.
•Your free disk space totals 15 percent or less.
•You install new programs or a new version of Windows.
To use Disk Defragmenter:
1.Click Start, point to All Programs, point to Accessories, point to System Tools, and then click Disk Defragmenter.
Click Analyze to start the Disk Defragmenter.

2.In the Disk Defragmenter dialog box, click the drives that you want to defragment, and then click the Analyze button. After the disk is analyzed, a dialog box appears, letting you know whether you should defragment the analyzed drives.
Tip: You should analyze a volume before defragmenting it to get an estimate of how long the defragmentation process will take.
3.To defragment the selected drive or drives, click the Defragment button. Note: In Windows Vista, there is no graphical user interface to demonstrate the progress—but your hard drive is still being defragmented.
After the defragmentation is complete, Disk Defragmenter displays the results.
4.To display detailed information about the defragmented disk or partition, click View Report.
5.To close the View Report dialog box, click Close.
6.To close the Disk Defragmenter utility, click the Close button on the title bar of the window.
Detect and repair disk errors
In addition to running Disk Cleanup and Disk Defragmenter to optimize the performance of your computer, you can check the integrity of the files stored on your hard disk by running the Error Checking utility.
As you use your hard drive, it can develop bad sectors. Bad sectors slow down hard disk performance and sometimes make data writing (such as file saving) difficult, or even impossible. The Error Checking utility scans the hard drive for bad sectors, and scans for file system errors to see whether certain files or folders are misplaced.
If you use your computer daily, you should run this utility once a week to help prevent data loss.
To run the Error Checking utility:
1.Close all open files.
2.Click Start, and then click My Computer.
3.In the My Computer window, right-click the hard disk you want to search for bad sectors, and then click Properties.
4.In the Properties dialog box, click the Tools tab.
5.Click the Check Now button.
6.In the Check Disk dialog box, select the Scan for and attempt recovery of bad sectors check box, and then click Start.

7.If bad sectors are found, choose to fix them.
Tip: Only select the "Automatically fix file system errors" check box if you think that your disk contains bad sectors.
Protect your computer against spyware
Spyware collects personal information without letting you know and without asking for permission. From the Web sites you visit to usernames and passwords, spyware can put you and your confidential information at risk. In addition to privacy concerns, spyware can hamper your computer's performance. To combat spyware, you might want to consider using Microsoft Windows Defender, which is included in Windows Vista, and is available as a free download for Microsoft XP SP2. Alternatively, there are other free anti-spyware software programs available.
Learn all about ReadyBoost
If you're using Windows Vista, you can use ReadyBoost to speed up your system. A new concept in adding memory to a system, it allows you to use non-volatile flash memory—like a USB flash drive or a memory card—to improve performance without having to add additional memory. Learn more.
Taken from www.microsoft.com
How to create Local Area Network via UTP Cable : Cable Configuration
In this section i'm gonna explain about the cable configuration. But before i explain it, you need to set few stuff ready first ;
1. UTP Cable (also known as twisted cable)
UTP stands for Unshielded Twisted Pair. It is the cabling system with one or more pairs of twisted insulated copper wires contained in a single sheath. It is the most widely used cabling system in telecommunications and data communications environment today

RJ stands for Registered Jacks. These are used in telephone and data jack wiring registered with FCC. RJ-11 is a 6-position, 4-conductor jack used in telephone wiring, and RJ-45 is a 8-position, 8-conductor jack used in 10BaseT and 100BaseT ethernet wiring.

3. Crimp Tool

4. Cable Tester
 now before you do anything to those things i've said before i want you to read this first. Well, actually i could just tell you what to do with them but knowing the basic first always better thing to do.
now before you do anything to those things i've said before i want you to read this first. Well, actually i could just tell you what to do with them but knowing the basic first always better thing to do.TIA/EIA-568-A, T-568B RJ45 Wiring Standard
For wiring straight-through and cross-over RJ-45 cables
RJ-45 conductor data cable contains 4 pairs of wires each consists of a solid colored wire and a strip of the same color. There are two wiring standards for RJ-45 wiring: T-568A and T-568B. Although there are 4 pairs of wires, 10BaseT/100BaseT Ethernet uses only 2 pairs: Orange and Green. The other two colors (blue and brown) may be used for a second Ethernet line or for phone connections. The two wiring standards are used to create a cross-over cable (T-568A on one end, and T-568B on the other end), or a straight-through cable (T-568B or T-568A on both ends).
To create a straight-through cable, you'll have to use either T-568A or T-568B on both ends of the cable. The diagram depicted on the left and right shows clip of the RJ-45 connector down.
To create a cross-over cable, you'll wire T-568A on one end and T-568B on the other end of the cable.
The straight-through cables are used when connecting Data Terminating Equipment (DTE) to Data Communications Equipment (DCE), such as computers and routers to modems (gateways) or hubs (Ethernet Switches). The cross-over cables are used when connecting DTE to DTE, or DCE to DCE equipment; such as computer to computer, computer to router; or gateway to hub connections. The DTE equipment terminates the signal, while DCE equipment do not.
More on straight-through and cross-over connections
The RJ45 data cables we use to connect computers to a Ethernet switch is straight-through cables. As noted above, the RJ45 cable uses only 2-pairs of wires: Orange (pins 1 & 2) and Green (pins 3 & 6). Pins 4, 5 (Blue) and 7, 8 (Brown) are NOT used. Straight-through cable, as its name suggests, connects pin 1 to pin 1, pin 2 to pin 2, pin 3 to pin 3, and pin 6 to pin 6. Cross-over cables are used to connect TX+ to RX+, and TX- to RX-, which connects pin 1 to pin 3, pin 2 to pin 6, pin 3 to pin 1 and pin 6 to pin 2. The unused pins are generally connected straight-through in both straight-through and cross-over cables.
To network two computers without a hub, a cross-over cable is used. Cross-over cable is also used to connect a router to a computer, or ethernet switch (hub) to another ethernet switch without an uplink. Most ethernet switches today provide an uplink port, which prevents a use of cross-over cable to daisy chain another ethernet switch. Straight-through cables are used to connect a computer to an ethernet switch, or a router to an ethernet switch.
Pin Number Designations
There are pin number designations for each color in T-568B and T-568A.
T-568B

1 = Orange Stripe = Tx+
2 = Orange = Tx-
3 = Green Stripe = Rx+
4 = Blue = Not Used
5 = Blue Stripe = Not Used
6 = Green = Rx-
7 = Brown Stripe = Not Used
8 = Brown = Not Used
T-568A
Pin = Color = Pin Name
1 = Green Stripe = Rx+
2 = Green = Rx-
3 = Orange Stripe = Tx+
4 = Blue = Not Used
5 = Blue Stripe = Not Used
6 = Orange = Tx-
7 = Brown Stripe = Not Used
8 = Brown = Not Used
Okies, now you can make your own network, next, i gonna tell you about the configuration setting in your PC, good luck^^











